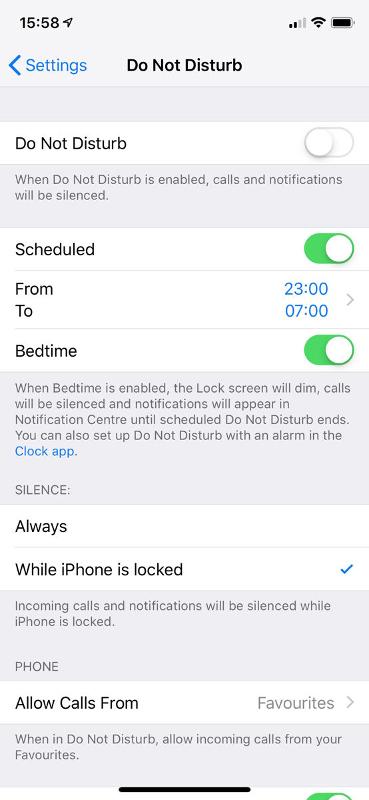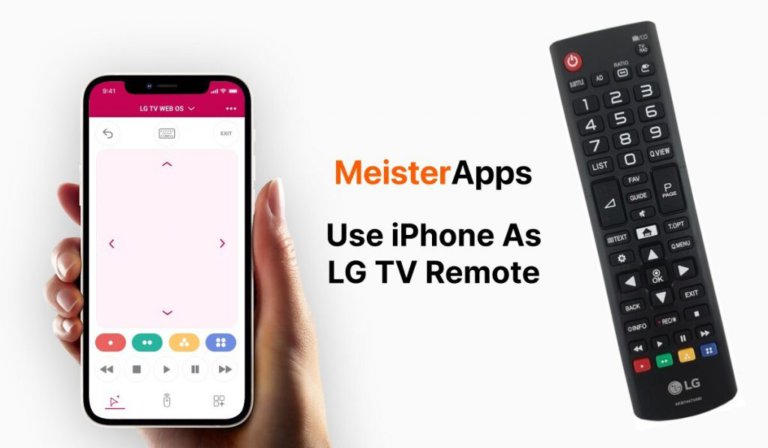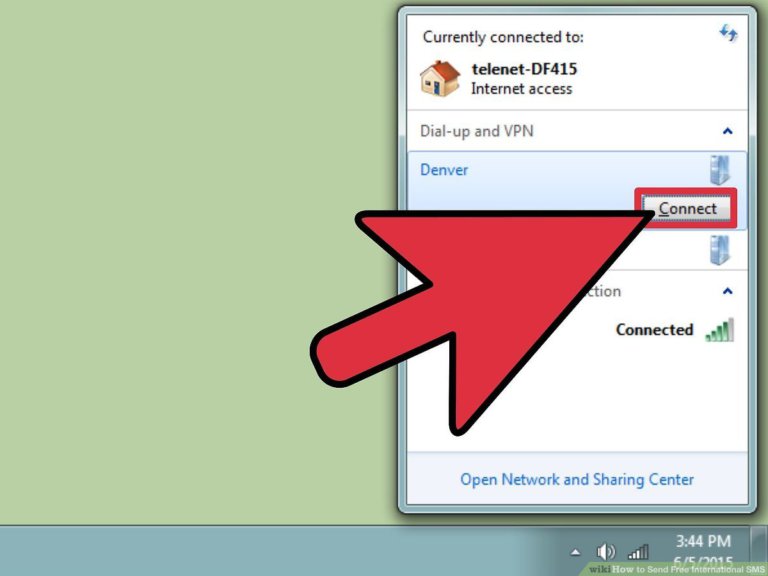Why Won’T My Ps4 Controller Connect to My Ps4
This post may contain Amazon authorized links.
If your PS4 controller won’t connect to your PS4, try pressing and holding the ‘Share’ button and PlayStation button simultaneously to initiate Bluetooth pairing. Ensure the wireless connection isn’t faulty by checking the USB cable connections for any issues.
Having trouble with your PS4 controller refusing to connect to your PS4 can be frustrating, but with a few troubleshooting steps, you can get back to gaming seamlessly. By following these simple solutions, you’ll be able to identify and resolve any connectivity issues hindering your gaming experience.
Let’s explore why your PS4 controller might not be connecting and how you can easily fix it to get back to enjoying your favorite games on your console.
Troubleshooting Ps4 Controller Connection Issues
If you’re experiencing issues with your PS4 controller connecting to your PS4, it can be frustrating. However, many of these problems can be resolved with some simple troubleshooting steps. This guide will help you identify and resolve the most common PS4 controller connection issues.
If your PS4 controller isn’t connecting, the first step is to check the USB connection. Make sure the connections aren’t loose or broken. If you suspect a faulty USB cable, try using multiple different USB cables to plug in your controller to your console.
If you are unable to connect the controller via Bluetooth, try pressing and holding the ‘Share’ button and the PlayStation button at the same time. The light bar should blink, allowing you to select your controller in the Bluetooth window of your PlayStation.
If the USB cable seems to be the problem, try using different USB cables to connect your controller to the console. One of the cables could be defective and may cause your controller to appear as if it’s not connecting.
If the aforementioned steps don’t work, perform a hard reset on your controller by pressing and holding the pin located on the back of the controller with a toothpick or something similar, and then reconnect the controller.
If the above steps fail to resolve the issue, consider checking the battery or potential Bluetooth interference. Additionally, ensure that there are no loose or broken connections and that the USB power cable is securely plugged in.
Check Usb Connection
Ensure your PS4 controller is connected to the PS4 console via a USB cable, as a faulty wireless connection can cause connection issues. Check the USB connection, use a different USB cable, and check for loose or broken connections to troubleshoot and resolve the issue.
Turn Off The Controller
To resolve PS4 controller connection issues, start by turning off the controller completely before attempting to reconnect it to your console. This simple step can help in resetting any glitches that may be causing the problem.Forget Bluetooth Devices
Sometimes, the PS4 controller may have trouble connecting due to interference from other Bluetooth devices. To fix this, go to your PS4 settings and forget all Bluetooth devices paired with your console. Then, attempt reconnecting your controller to see if the issue is resolved.Reset The Controller
If the previous steps did not work, try resetting the controller. You can do this by pressing and holding the reset button located on the back of the controller using a toothpick or similar tool. After resetting, try reconnecting the controller to your PS4.Clean The Charging Port
Over time, dust and debris can accumulate in the charging port of the PS4 controller, leading to connectivity issues. Ensure the charging port is clean and free from any obstructions. This can be done using a small brush or compressed air to gently clean the port. By following these troubleshooting steps, you can improve the connectivity of your PS4 controller and get back to enjoying your gaming experience.Verify Bluetooth Connection
Having trouble connecting your PS4 controller via Bluetooth? Press and hold the ‘Share’ and PlayStation buttons simultaneously to enter pairing mode. Ensure a stable wireless connection by checking for loose or damaged connections and using different USB cables for a secure connection.
Press and hold the ‘Share’ button and PlayStation button at the same time. The light bar should blink.Press And Hold The ‘share’ Button And Playstation Button
Ensure both buttons are pressed simultaneously for a successful connection.Select The Controller In The Bluetooth Window
Locate your controller in the Bluetooth settings on your PlayStation for proper pairing.Try A Different Usb Cable
Ensure The Wireless Connection Is Not Faulty
If your PS4 controller won’t connect wirelessly, it’s important to rule out any potential issues with the wireless connection. Before trying a different USB cable, ensure that the wireless connection is not faulty by checking for any signal interference or Bluetooth connectivity problems.
Check For Loose Or Broken Connections
Another common reason for a PS4 controller not connecting to the console is due to loose or broken connections. Inspect the USB ports on both the controller and the PS4 console for any signs of damage or disconnection. Ensure that the connections are secure and not damaged.
Test With Multiple Usb Cables
It’s essential to test the PS4 controller with multiple USB cables to determine if the issue lies with the cable itself. Using different cables can help identify if a specific cable is defective, preventing the controller from connecting to the PS4.
Perform A Hard Reset
If you are experiencing difficulties connecting your PS4 controller to your PS4, performing a hard reset may help resolve the issue. This process involves resetting the controller and reconnecting it to the console. Follow the steps below to perform a hard reset:
Use A Toothpick To Press And Hold The Reset Pin
To start the hard reset, you will need a toothpick or something similar to press and hold the reset pin on the back of the controller. Locate the small reset button on the back of the controller, near the L2 shoulder button.
Take the toothpick and press it into the reset pin and hold it for a few seconds. This action will reset the controller’s internal settings and prepare it for reconnection.
Reconnect The Controller
Once you have performed the hard reset, the next step is to reconnect the controller to your PS4. Follow these steps:
- Connect the controller to the PS4 using a USB cable.
- Make sure the connections are secure and not loose or broken.
- If one USB cable doesn’t work, try using multiple different cables in case there is a faulty cable.
- Once the controller is connected, the PS4 should recognize it and prompt you to select your controller in the Bluetooth window.
This hard reset process can often fix connectivity issues between the PS4 controller and the console. By following these steps, you can troubleshoot and resolve any problems you may be experiencing.
Consider Battery Or Interference Issues
If you’re facing connection issues with your PS4 controller, there could be a few reasons behind it. One possibility is battery or interference issues. In this section, we’ll discuss two potential factors that might be causing the problem:
Unplug Power Cable And Controller
If your PS4 controller isn’t connecting to your PS4, it could be due to a simple power issue. To troubleshoot this, you can try unplugging both the power cable and the controller from your console. Wait for a few minutes before plugging them back in. This process helps to reset the system and may resolve any minor connection problems.
Check For Possible Battery Issues
Another factor to consider is the battery of your PS4 controller. If the battery is low or faulty, it can prevent the controller from connecting properly. To check for battery issues, begin by connecting your controller to the console using a reliable USB cable. Ensure that the controller is properly plugged in and charging. You may want to try using different USB cables to rule out any cable-related problems.
If your controller still isn’t connecting after charging it for a while, you might need to replace the battery. This would require opening up the controller and replacing the battery with a new one. However, keep in mind that opening up the controller may void the warranty if it is still under one.
Address Bluetooth Interference
Bluetooth interference can also cause connection issues between your PS4 controller and your console. To tackle this problem, try the following steps:
- Make sure there are no other Bluetooth devices near your console that could be causing interference.
- Reset the Bluetooth connections on both your PS4 console and the controller.
- Press and hold the ‘Share’ button and the PlayStation button on your controller simultaneously. The light bar on the controller should start blinking.
- Open the Bluetooth settings on your PS4 console and select your controller from the list of available devices.
By following these steps, you can address potential battery or interference issues that may be preventing your PS4 controller from connecting to your PS4. If the problem persists, you may need to reach out to Sony support or consider getting a replacement controller.
Frequently Asked Questions For Why Won’t My Ps4 Controller Connect To My Ps4
Why Is My Ps4 Not Detecting My Ps4 Controller?
If your PS4 isn’t detecting the controller, try turning it off, resetting the controller, and checking for dirty ports. Make sure the connections are secure and try different USB cables for a strong connection. Still facing issues? Consider a hard reset or resolving Bluetooth interference.
How Do I Force My Ps4 Controller To Connect To My Ps4?
To force your PS4 controller to connect, press and hold the ‘Share’ button and the PlayStation button simultaneously. The light bar should blink. Then select your controller in the Bluetooth window of your PS4. If issues persist, try a different USB cable or perform a hard reset.
Why Won’t Another Ps4 Controller Connect To My Ps4?
To connect another PS4 controller to your PS4, press and hold the ‘Share’ button and the PlayStation button at the same time. The light bar should blink. Then select your controller in the Bluetooth window of your PlayStation. If it still doesn’t connect, make sure the wireless connection is not faulty and try using different USB cables.
Why Is My Controller Blinking And Not Connecting Ps4?
If your PS4 controller is blinking and not connecting, try the following steps: 1. Turn off the controller. 2. Forget Bluetooth devices. 3. Reset the controller. 4. Clean the charging port. If you can’t connect via Bluetooth, press and hold the ‘Share’ and PlayStation buttons simultaneously, then select your controller in the Bluetooth window.
If the wireless connection is faulty, check the USB cable for loose or broken connections, and try using different cables.
Conclusion
Troubleshooting the connection between your PS4 controller and your console can be frustrating. However, by following the simple steps provided in this blog post, such as resetting the controller and checking the USB connection, you can quickly resolve the issue.
Remember to stay patient and systematically test different solutions to find the one that works for you.

Mohaimenul Islam Shawon is a professional blogger and content creator. Shawon has been a full-time blogger since 2019. He is the founder and editor of his successful blog, which covers topics such as technology, games, apps, digital gadgets, and more. He has a Bachelor’s degree in Computer Science & Engineering.