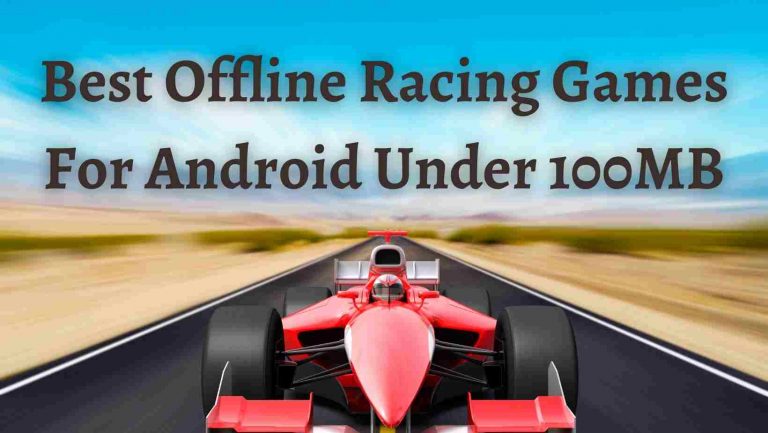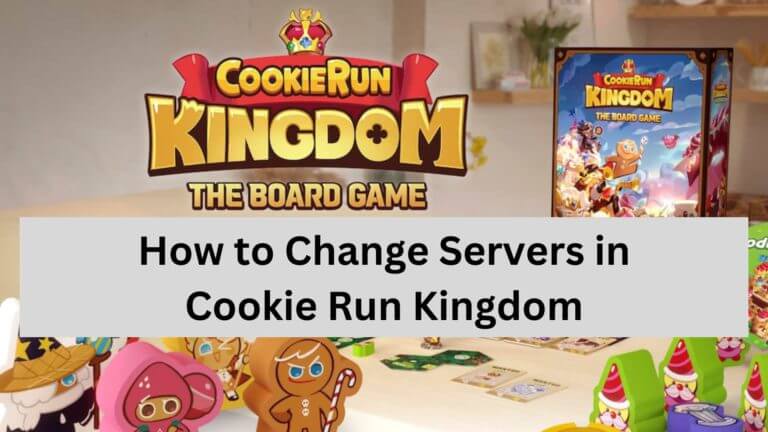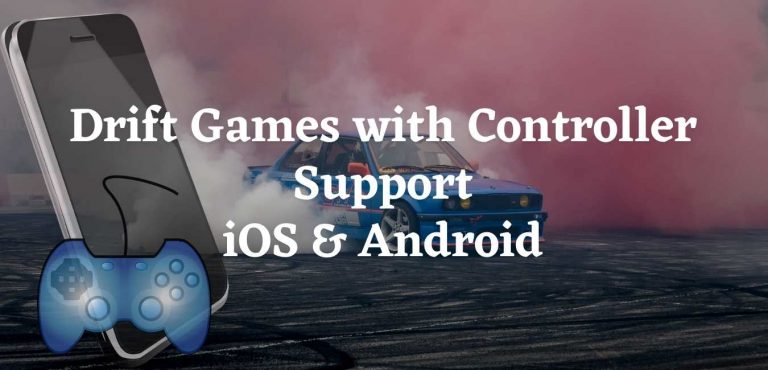How to Play Roblox on Your Chromebook in 2024
This post may contain Amazon authorized links.
Introduction
In this digital age, gaming has become an integral part of our lives, and Roblox stands out as one of the most popular gaming platforms. However, for Chromebook users, accessing Roblox hasn’t always been straightforward.
In this article, we’ll delve into the exciting world of Roblox and provide you with a comprehensive guide on how to play Roblox on your Chromebook.
Roblox has taken the gaming world by storm, boasting a massive user base and a wide array of user-generated games. The demand for playing Roblox on Chromebooks has surged due to the convenience and affordability of these devices.
Whether you’re a student looking to enjoy Roblox during breaks or a parent wanting to keep your kids entertained, this article will serve as your go-to resource.

How to Play Roblox on Chromebook
Before we dive into the methods for playing Roblox on Chromebooks, it’s essential to understand the compatibility issues that may arise. Roblox, a Windows-based application, is not natively compatible with Chrome OS. However, we’ve got solutions to make it work seamlessly.
Roblox enthusiasts may initially find themselves disappointed when they discover that their favorite platform doesn’t work on their Chromebooks. But don’t fret; we’ve got your back. We’ll discuss the reasons behind this compatibility issue and provide practical solutions to overcome it.
Method 1: Using Google Play Store
Step 1: Check Compatibility
Before diving into the Google Play Store method, ensure that your Chromebook supports the Play Store. Most modern Chromebooks do, but it’s always good to confirm.
Step 2: Access Google Play Store
Access the Google Play Store from your Chromebook. You can usually find it in your app launcher or pinned to the shelf.
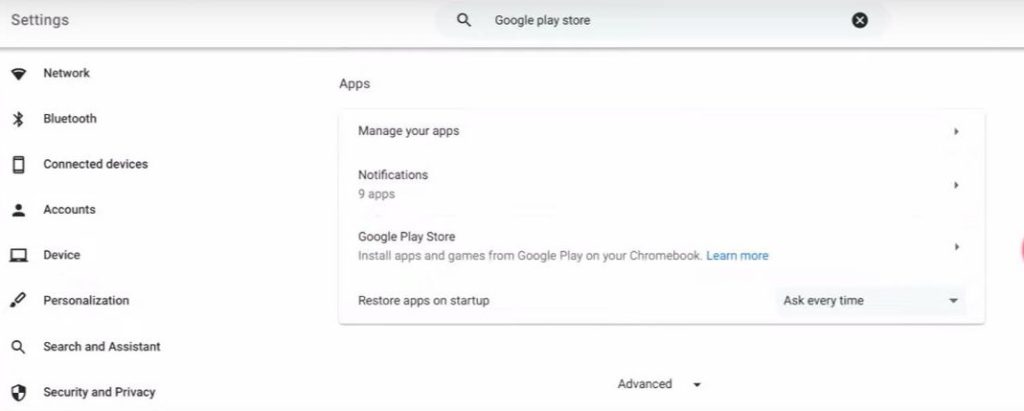
Step 3: Search for Roblox
Search for “Roblox” in the Google Play Store and click on the official Roblox app.
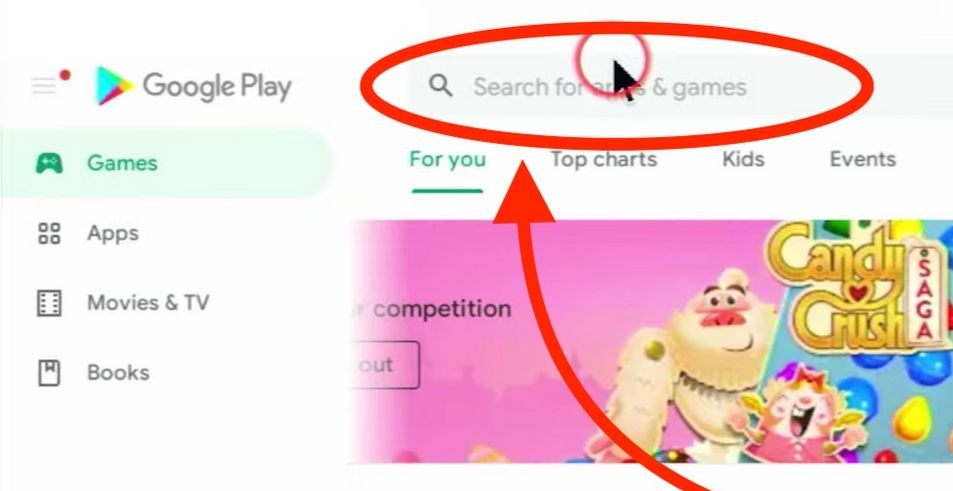
Step 4: Install Roblox
Click the “Install” button to download and install Roblox on your Chromebook.
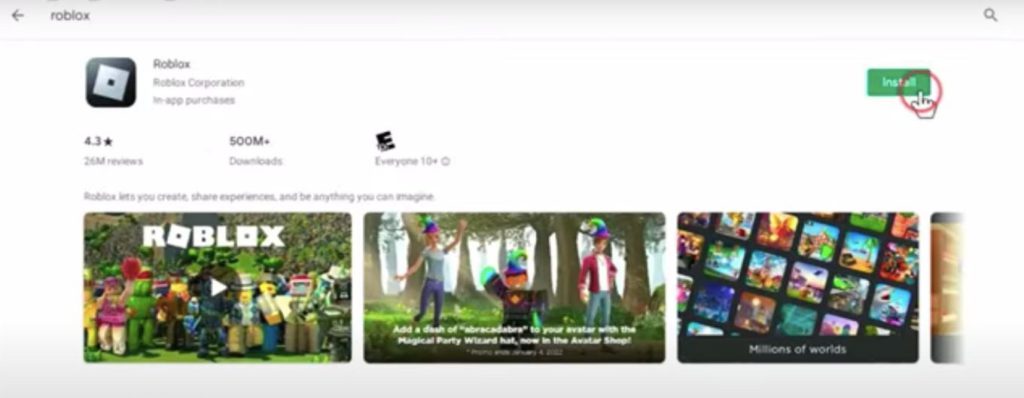
Step 5: Launch Roblox
Once installed, launch Roblox from your app drawer, create or log in to your Roblox account, and start playing your favorite games.
Method 2: Using Chrome Remote Desktop
Step 1: Install Chrome Remote Desktop
Install Chrome Remote Desktop from the Chrome Web Store on both your Chromebook and the remote computer you’ll use to play Roblox.
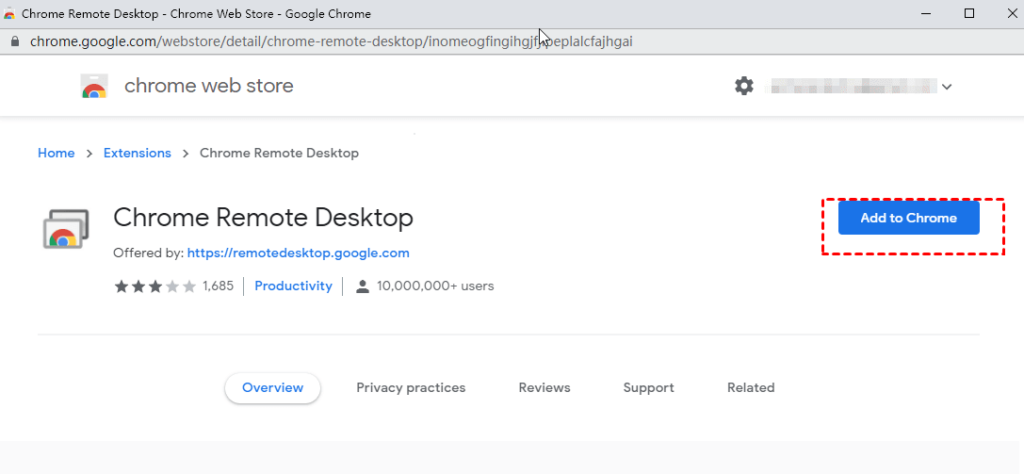
Step 2: Set Up Remote Access
Follow the setup process in Chrome Remote Desktop to enable remote access between your Chromebook and the remote computer.
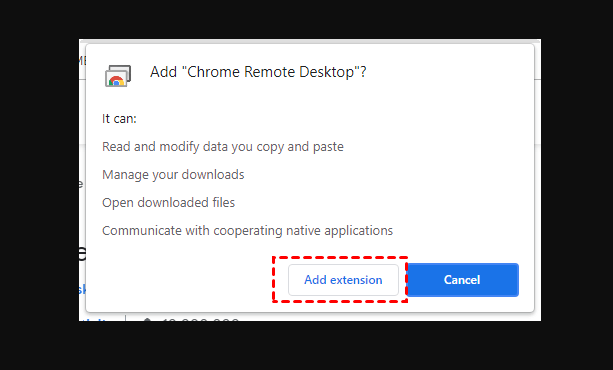
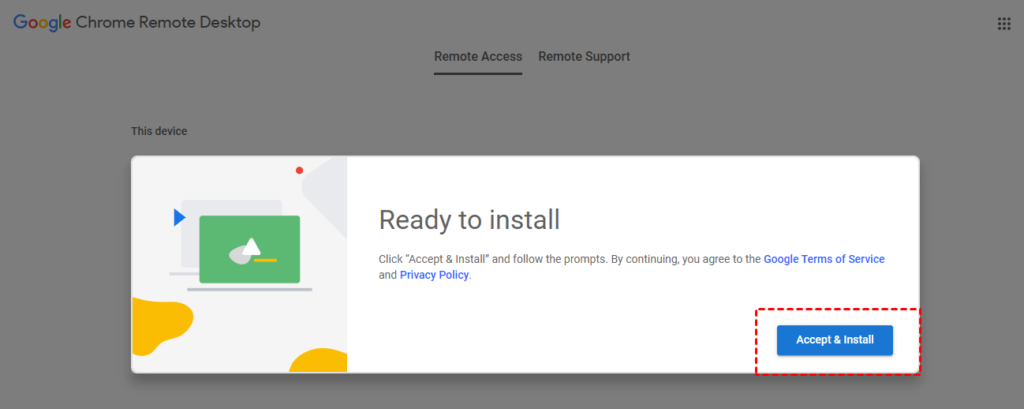
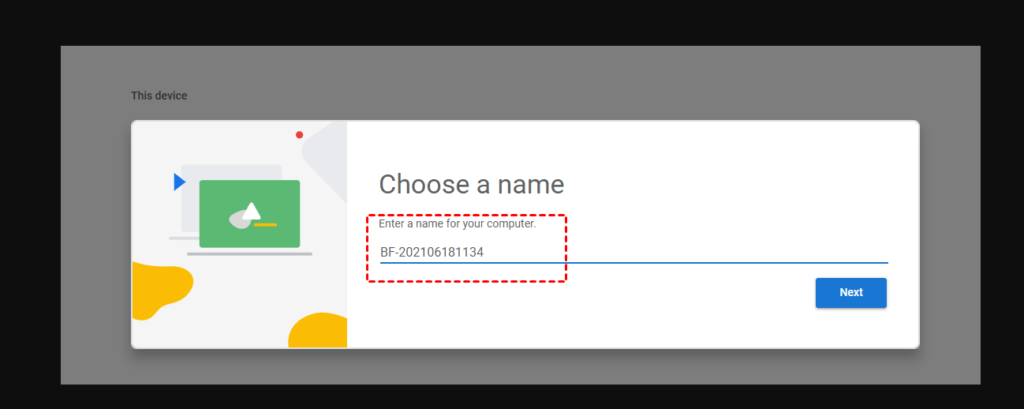
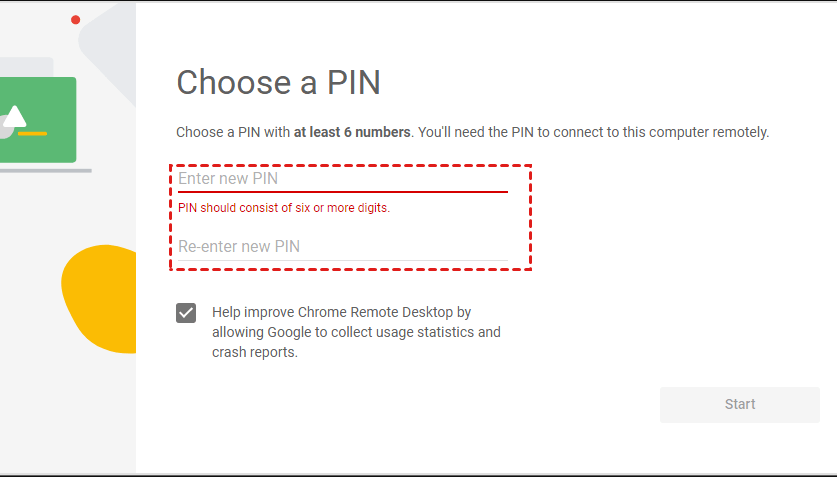
Step 3: Access Roblox Remotely
Once set up, use Chrome Remote Desktop to access the remote computer where Roblox is installed. You can now play Roblox on your Chromebook as if it were running locally.
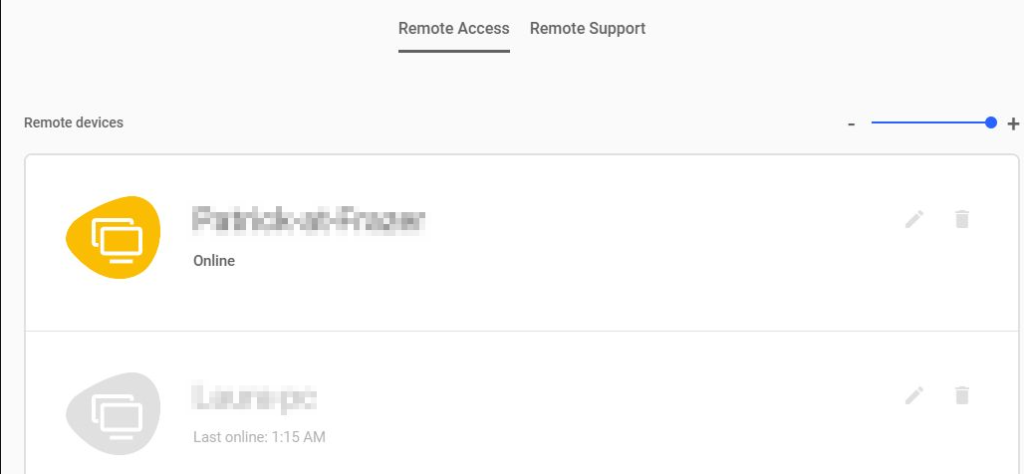
Method 3: Using Linux Beta
Step 1: Enable Linux Beta
In your Chromebook settings, enable Linux (Beta). This will allow you to run Linux applications.
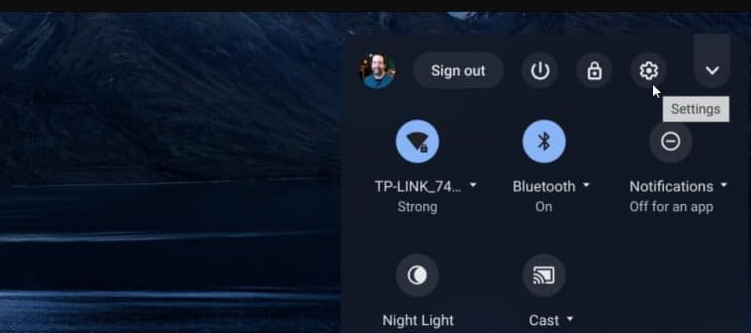
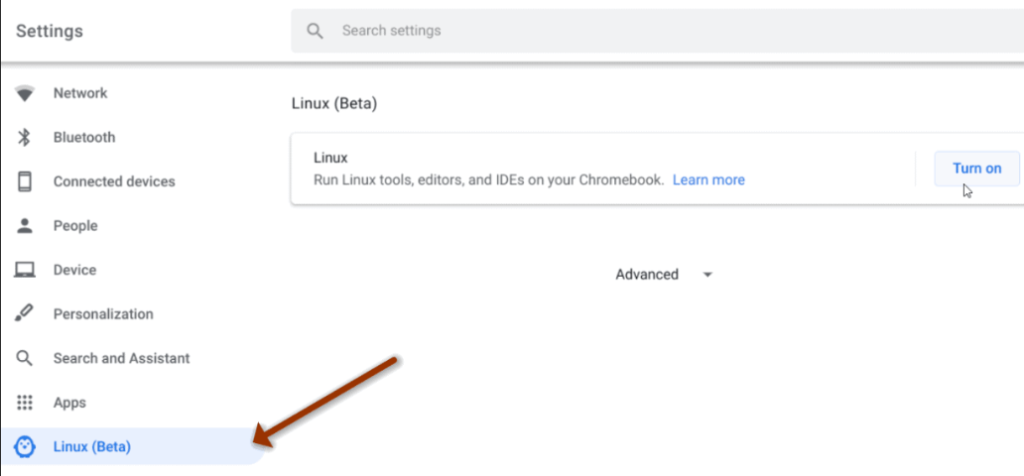
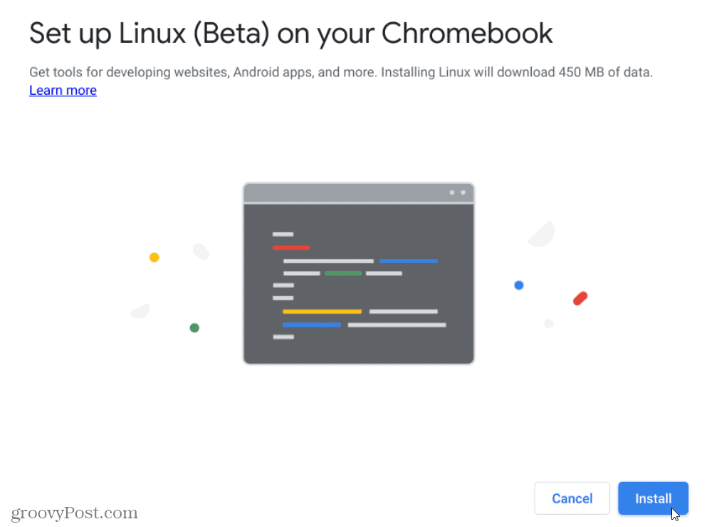
Step 2: Install Roblox
Open the Linux terminal and install Roblox following the instructions provided by Roblox for Linux. This typically involves downloading and running the Roblox installer.
Step 3: Launch Roblox
Once installed, you can launch Roblox from the Linux applications menu and enjoy the games.
Method 4: Using a Virtual Machine
Step 1: Install Virtual Machine Software
Install virtual machine software like VirtualBox on your Chromebook.
Step 2: Set Up a Virtual Machine
Create a virtual machine within the software and install a Windows operating system on it.
Step 3: Install Roblox on Windows
Within the virtual machine running Windows, install Roblox as you would on a regular Windows PC.
Step 4: Play Roblox
Launch Roblox within the virtual machine and enjoy your favorite games. Your Chromebook will effectively be running Windows, allowing you to play Roblox.
Troubleshooting Common Issues
As you embark on your Roblox adventure on your Chromebook, it’s important to be prepared for any potential hiccups that may arise.
In this section, we will address some common issues that Roblox players on Chromebooks may encounter and provide detailed solutions to ensure your gaming experience remains smooth and enjoyable.
- Lagging or Slow Performance
Issue: Lagging or slow performance can be frustrating, making it difficult to enjoy Roblox games to the fullest.
Solution:
- Check System Resources: Close any unnecessary background applications or tabs on your Chromebook to free up system resources.
- Reduce Graphics Settings: Lower the in-game graphics settings to improve performance.
- Check Internet Connection: Ensure you have a stable and fast internet connection to minimize lag.
- Update Roblox: Make sure you have the latest version of Roblox installed, as updates often include performance improvements.
- Freezing or Crashing of Roblox
Issue: Roblox freezing or crashing can disrupt your gaming experience and lead to frustration.
Solution:
- Clear Cache: Clear the cache and cookies in your Chromebook’s browser to resolve potential conflicts.
- Update Graphics Drivers: Ensure your Chromebook’s graphics drivers are up to date, as outdated drivers can lead to crashes.
- Reinstall Roblox: If the issue persists, try uninstalling and reinstalling Roblox to fix any corrupted files.
- Check System Requirements: Verify that your Chromebook meets Roblox’s system requirements for optimal performance.
- Inability to Join or Start Games
Issue: Sometimes, you may encounter difficulties joining or starting Roblox games.
Solution:
- Check Game Compatibility: Ensure the game you’re trying to join or create is compatible with the version of Roblox you have installed.
- Join Different Servers: If you can’t join a specific server, try joining a different one.
- Update Roblox: Keeping Roblox up-to-date can often resolve compatibility issues.
- Roblox Audio or Sound Problems
Issue: Issues with audio or sound in Roblox can detract from the immersive gaming experience.
Solution:
- Check Audio Settings: Make sure your Chromebook’s audio settings are configured correctly and that the volume is not muted.
- Roblox Settings: In Roblox settings, ensure that the audio settings are adjusted as per your preference.
- Reinstall Roblox: If audio problems persist, try reinstalling Roblox to resolve any potential audio file issues.
- Login or Account Issues
Issue: Troubles with logging in or accessing your Roblox account can be distressing.
Solution:
- Password Reset: If you’ve forgotten your password, use the “Forgot Password” feature on the Roblox login page to reset it.
- Account Recovery: If you believe your account has been compromised, follow Roblox’s account recovery process to regain access.
- Contact Roblox Support: If all else fails, contact Roblox support for further assistance with account-related issues.
- Roblox Updates and Maintenance
Issue: Sometimes, Roblox may be temporarily unavailable due to updates or maintenance.
Solution:
- Check Roblox Status: Visit the Roblox Status page to check if there are ongoing issues or maintenance.
- Wait patiently: If Roblox is undergoing maintenance, there may be nothing to do but wait for it to come back online.
Takeaway
In conclusion, this article has covered a range of methods to help you play Roblox on your Chromebook, catering to various levels of technical expertise.
We’ve discussed compatibility issues and solutions and provided a comprehensive guide for each method. Now, armed with this knowledge, you can enjoy Roblox on your Chromebook with ease, bringing entertainment and excitement wherever you go.
So, go ahead, dive into the Roblox world, and let the gaming adventures begin!

Mohaimenul Islam Shawon is a professional blogger and content creator. Shawon has been a full-time blogger since 2019. He is the founder and editor of his successful blog, which covers topics such as technology, games, apps, digital gadgets, and more. He has a Bachelor’s degree in Computer Science & Engineering.